 For some items, there may be additional
permissions shown that do not apply. These permissions will be ignored by
Mediasite. Only applicable permissions for an item are listed in the table
below.
For some items, there may be additional
permissions shown that do not apply. These permissions will be ignored by
Mediasite. Only applicable permissions for an item are listed in the table
below.
System policies define what default permissions are assigned to new items when they are added. Setting system policies is useful if you know in advance that you always want to allow or deny a specific group’s access to these resources in Management Portal. It also reduces the amount of time spent assigning permissions directly.
For example, if you want presenters to see and monitor registered Recorders but not operate them from Management Portal, you might deny them operate permissions for Recorders as part of system policy. When someone connects a Recorder to Mediasite, this group will be able to see the Recorder and monitor it from Management Portal but they will not be able to record presentations.
You can always modify the permissions for a system component directly. Permissions assigned to a system component directly override those defined in system policies. Only users with “Advanced Security” access can set system policies.
 For some items, there may be additional
permissions shown that do not apply. These permissions will be ignored by
Mediasite. Only applicable permissions for an item are listed in the table
below.
For some items, there may be additional
permissions shown that do not apply. These permissions will be ignored by
Mediasite. Only applicable permissions for an item are listed in the table
below.
System policies can be set for the following items:
|
Item |
Description |
|
Audio Transcription Profiles |
Set default permissions (read and write) to determine who can see and manage audio transcription profiles. |
|
Categories |
Set default permissions (read and write) to determine who can see and manage categories and link them to presentations. |
|
Content Servers |
Set default permissions (read and write) to determine who can see and manage content servers. |
|
Devices |
Set default permissions (operate, read, and monitor) to determine who can view Recorders in the Portal, add them to schedules, and update their settings. These permissions also determine who can monitor Recorders and manage them remotely using the web interface. These permissions will be applied to each Recorder connected to the Mediasite. |
|
Encoding Settings |
Set default permissions (read and write) to determine who can see and manage encoding settings. |
|
External Publishing Projects |
Set default permissions (read and write) to determine who can see and manage external publishing projects. |
|
Media Export Projects |
Set default permissions (read and write) to determine who can see and manage media export projects. |
|
Media Import Projects |
Set default permissions (read and write) to determine who can see and manage media import projects. |
|
Mediasite Channels |
Set default permissions (read, write, view, moderate, approve, and annotate) for Mediasite channels. These permissions determine who can see channels as well as view, moderate, and add annotations to presentations in them. |
|
Mediasite Trusts |
Set default permissions (read and write) to determine who can see and manage Mediasite trusts as well as access them when creating media export projects in Management Portal and exporting content in My Mediasite. |
|
Modules |
Set default permissions (read and write) to determine who can see and manage modules and link them to presentations and catalogs. |
|
Quota Levels |
Set default permissions (read and write) to determine who can see and manage quota levels, which are templates used to create user quota policies. Quota policies are used to monitor and restrict users’ storage usage as needed. |
|
Quota Policies |
Set default permissions (read and write) to determine who can see and manage storage quota policies as well apply them to user profiles. |
|
Report Definitions |
Set default permissions (read and write) to determine who can manage reports. Read access to a report allows users to view the report, run it, and share it. Write access to a report allows users to update, delete, and secure it. |
|
Room Configurations |
Set default permissions (read and write) to determine who can manage room configurations. Read access to a room configuration allows users to view it in the Portal and use it to create a room. Write access to a room configuration allows users to update, secure, and delete it. |
|
Rooms |
Set default permissions (read, write, and operate) to determine who can manage rooms and use it to record presentations using Record Now. Read access to a room allows users to view it. Write access to a room allows users to update, delete, and secure it. Operate permissions determine who can launch Record Now against it. |
|
Server Groups |
Set default permissions (read and write) to determine who can see and manage server groups. |
|
Showcases |
Set default permissions (read, write, and view) to determine who can see and update newly added showcases as well as view presentations located inside them. |
|
Stream Groups |
Set default permissions (read and write) to determine who can see and manage stream groups. |
|
Terms & Conditions |
Set default permissions (read and write) to determine who can see and manage terms and conditions agreements and link them to catalogs and folders. |
|
Terms & Conditions Acceptance |
Set default read permissions to determine who can view audit data for terms and conditions agreements: what users accepted an agreement and when. |
|
Vodcast Projects |
Set default permissions (read and write) to determine who can see and manage video podcast groups. |
To set system policies using advanced security:
1. Click Security > System Policies and select an item from the drop-down list.
2. Select Mediasite roles or user profiles in the Assigned Roles list and assign them permissions using the check boxes.
3. Alternatively, give people and groups access to a presentation by assigning them a specific job. The user or group is automatically given permissions corresponding to the job assignment. Enter a name, email address, or group name, select a job from the list, and click Add. The following jobs are available:
•Writer: User can view and update item in the Portal.
•Viewer: User can view live and on-demand presentations (via the Player) located in the catalog folder.
•Operator: User can monitor and operate (update software and launch Recorder interface) registered Recorders using the Portal.
•Monitor: User can monitor Recorder in the Portal.
•Read Only: User can view item’s settings in the Portal.
4. To remove a role or user profile from the assigned roles list, select it and click Remove Selected Roles.
5. To update a role’s or user profile’s permissions, select it, click Update Permissions and update the permissions using the check boxes or the Update Permissions drop-down list.
6. Click Save.
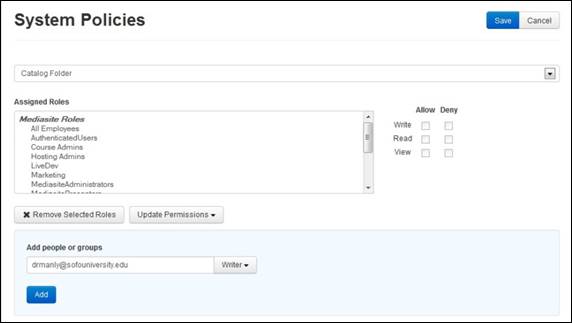
System Policies, Registered Recorders