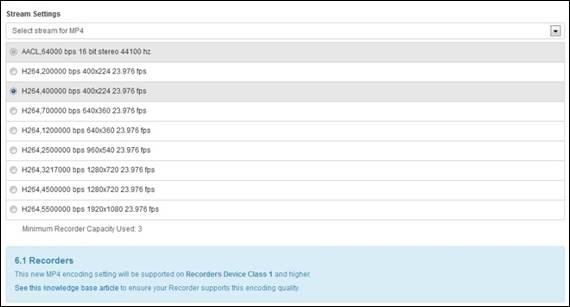Add slide encoding settings
Slide encoding settings determine how the Recorder captures images when a presentation is recorded. When you record your presentation, you want to capture the most important events or screen changes. However, some sources, such as digital white boards, document cameras, and presentations with animation, generate a lot of events. For these types of sources, you should reduce the Recorder's image change sensitivity to avoid capturing unimportant events.
To add a slide encoding setting:
1. Click Recording > Encoding Settings > Add New and specify the settings:
|
Settings |
Details |
|
Name |
•Enter a name that will help you to identify the slide encoding setting easily. |
|
Description |
•Enter a description. |
|
Content Type |
•Slides |
|
Use Adaptive Slide Detection |
•Enable this feature to remove extra slides that may be generated by noise. This feature is especially useful when using white boards and other handwriting devices. |
|
Image Quality |
•Move the slider to adjust the quality of the captured images. The higher the image quality, the larger the image files will be. Not available when using adaptive slide detection. |
|
Maximum Image Scan Rate |
Move the slider to adjust the rate (maximum frames per second) the Recorder will scan for new images. Not available when using adaptive slide detection. |
|
Image Change Sensitivity |
•Move the slider to adjust the Recorder's sensitivity to image changes. Increasing the sensitivity increases the number of slides generated. Not available when using adaptive slide detection. |
|
Capture in Widescreen |
•Select to have the Recorder favor widescreen image resolutions when capturing slides. In some Recorder configurations, certain widescreen image resolutions may not automatically resolve to their native aspect ratio. Instead, they may default to a 4:3 aspect ratio. In these instances, you want to enable this feature. |
|
Remove Slide Transitions |
•Select to have the Recorder wait until an image is stable before it advances to the next image. |
2. Click Save.
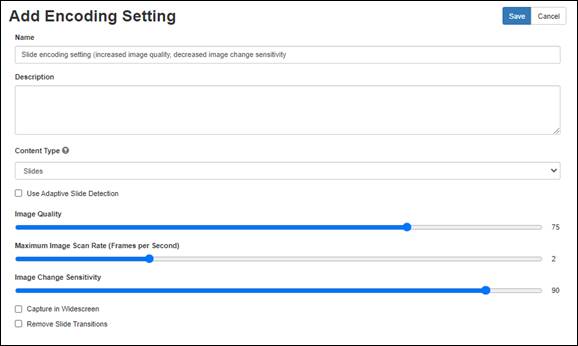
Slide encoding settings