 Make sure you have a clear
understanding of the actions and permissions assigned to a presentation as well
as the destination folder’s permissions.
Make sure you have a clear
understanding of the actions and permissions assigned to a presentation as well
as the destination folder’s permissions.
You can copy your presentations to other Mediasite folders. Copying a presentation preserves your original presentation in its original location and creates a second, identical presentation in the new location. If you copy to a folder that you do not own (for example, copying an assigned presentation to your professor’s folder in order to submit it), the owner of that folder will own the copied presentation. You will be able to view the copied presentation but will not be able to modify it.
 Make sure you have a clear
understanding of the actions and permissions assigned to a presentation as well
as the destination folder’s permissions.
Make sure you have a clear
understanding of the actions and permissions assigned to a presentation as well
as the destination folder’s permissions.
To copy a presentation to a folder:
1. On the presentation’s properties page, click Copy To.
2. In the Copy Presentation dialog, use the search feature to locate and select the Destination Folder.
3. Specify what permissions and actions will be used for the copy:
•Keep permissions from source presentation: Select this option to use the same permissions for the copy that have been assigned to the original presentation.
•Inherit permissions from parent folder: Select this option to have the copy inherit the permissions on the destination folder.
4. Click Start Copying.
5. While your presentation processes, it will appear on a list of pending copies containing information on start time and folder destination.
6. When the copy is in the destination folder, it is removed from the list and the copy’s new owner will receive an email notification.
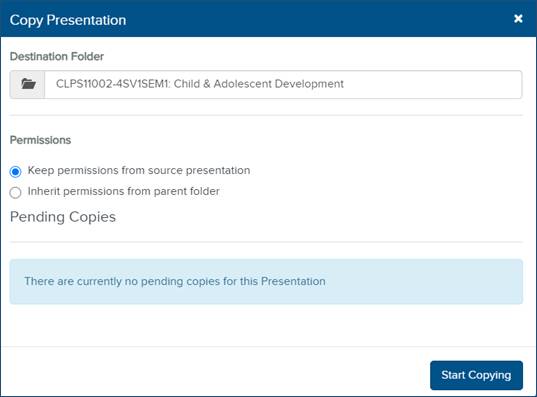
Copy a presentation to another folder
 If this feature is not available
on your Mediasite, contact your Mediasite administrator for more
information.
If this feature is not available
on your Mediasite, contact your Mediasite administrator for more
information.