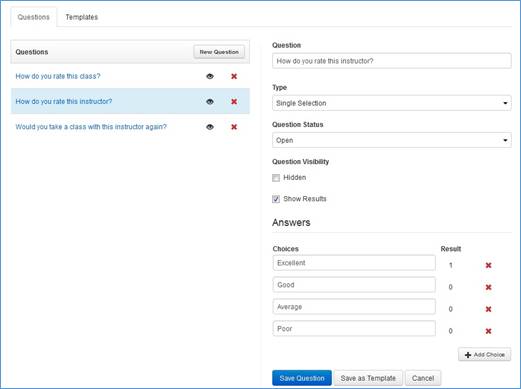
When you add polls, you can specify its type (single or multiple answers) as well as open, close, hide, or display it at your discretion.
To add a new poll to a presentation:
1. On the presentation’s properties page, click Edit Polls. The poll management page opens in a separate browser tab.
2. Click New Question to add a new poll. Specify the poll details:
|
Option |
Settings |
|
Question |
Enter the poll question as you would like it to be presented to your audience. |
|
Type |
Select the question type from the drop-down list. Select Single Selection if viewers can only choose one answer or Multiple Selections if viewers can choose more than one answer. |
|
Question Status |
By default, the question status is Open, which means that the viewing audience can answer the question. Select Closed if you don’t want the users to be able to answer the question. The status can be changed at any time during the presentation. |
|
Question Visibility |
Select the Hidden check box to hide the question from the audience. The question can be hidden or made visible to the audience at any time during the presentation. Alternatively, you can click the eye icon on the same row as the poll to hide and display it as needed. |
|
Show results |
Select the check box to allow the audience to see the results of the poll in the Player. |
|
Choices |
Add possible answers to the poll question. Click Add Choice to add more poll answers. |
3. Click Save Question to add the poll. You can always save a question as a template by clicking Save as Template.
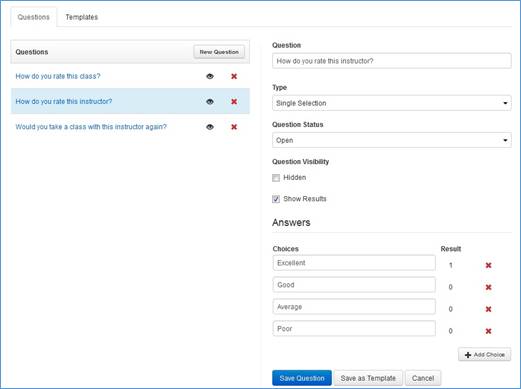
Add new poll