REA roles and review states
REA roles
In the REA workflow, users have one of two roles: Approver or Editor. Approvers can comment on, approve, and reject presentation updates. Approvers cannot edit the content. Editors can record or upload content to presentations created in the folder or the individual presentation, but the content does not become generally viewable until an Approver reviews it and marks it approved. If additional changes are made, the presentation will have to be approved again.
Review states
There are three states in the review workflow: Review Required, Changes Required, and Approved.
Review required: The following changes will put a presentation in the “Review Required” state:
•Publishing from the Recorder
•Editing the video
•Uploading video manually
•Adding additional media types
•Enabling podcast
•Enabling video podcast (if available)
•Adding captioning
Changes Required: Denying the changes made to a presentation will change its state from the “Review Required” state to the “Changes Required state.
Approved: Approving or the changes made to a presentation will change its state from the “Review Required” state to the “Approved” state.
Review presentations page
Presentations currently in the review process (Review Required or Changes Required state) are listed on the Publishing > Review Presentations page. When a presentation has changes or approval pending, the version containing the changes is offline. Offline presentations do not appear in search results or catalogs for users with only View permissions.
 The content approval
feature is typically enabled by the Mediasite administrator. The four-step
process for enabling this feature is described in the Mediasite Configuration
Guide.
The content approval
feature is typically enabled by the Mediasite administrator. The four-step
process for enabling this feature is described in the Mediasite Configuration
Guide.
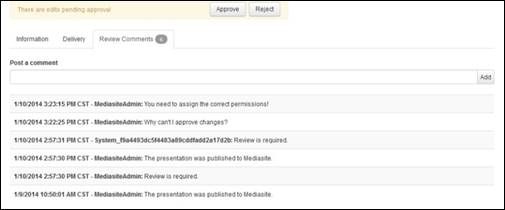
 When a presentation is in a
review state, there will be system comments automatically posted indicating what
actions put the presentation in its current state.
When a presentation is in a
review state, there will be system comments automatically posted indicating what
actions put the presentation in its current state.