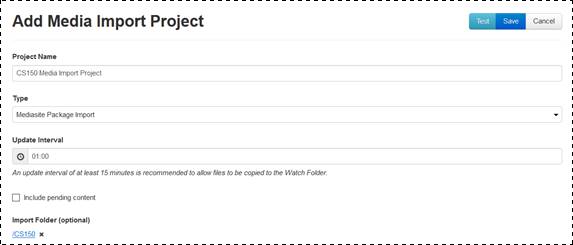
To import previously exported Mediasite packages, you will add a Mediasite package import project.
To add a Mediasite package import project:
1. Click Settings > Media Import > Add New and specify the settings needed to import content into the Mediasite system:
|
Setting |
Details |
|
Project Name |
Enter a name for the project that will help you easily identify it. |
|
Type |
Select Mediasite Package Import if you will be importing previously exported Mediasite presentations (zipped) or publish to go packages. |
|
Update Interval |
Specify in hours and minutes how often Mediasite will check the drop location for new content. The minimum update interval is 15 minutes. |
|
Include pending content |
Select check box to include in the project content that may still be in the transcoding process. |
|
Import Folder (optional) |
Click Select a folder and navigate to the folder that will contain the presentation. If you do not select a folder, the presentation will use the folder path specified in the package. |
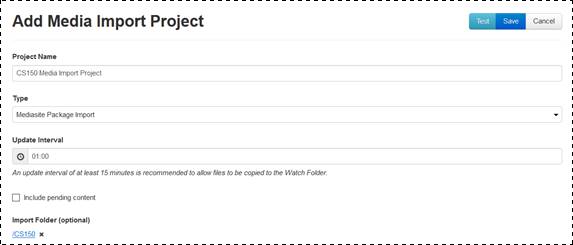
Adding a new Mediasite package import project (general settings)
|
Setting |
Details |
|
Location |
Enter the FTP location of the files being imported. For example: ftp://ftpserver.yourcompany.com/storagelocation |
|
Username/Password |
Enter the credentials required to connect to the FTP location.
|
|
Delete file from Watch Folder after successful import |
Select check box to remove all media files after they are imported. |
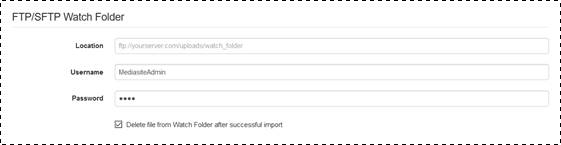
Adding a new Mediasite package import project (Watch folder settings)
|
Setting |
Details |
|
Content Servers |
Select the content servers that will be used to stream and store the media and images as well as create publish to go packages for the imported content. |
|
Project Startup |
Select the radio button that best fits how you want to start the importing process for this project: •Start the project immediately upon creation: Select this option to start the media importing process once you click Save. •Do not start the project (manual start): Select this option to start the import process manually by clicking Start. •Start the project at future time: Select this option to specify the start date and time that the media importing process should begin. |
2. Click Test to verify you can connect to the drop box location using the specified credentials. Click Save.
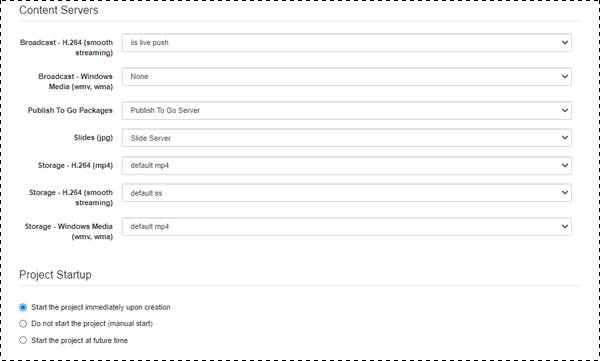
Adding a new Mediasite package import project (content server and project startup settings)