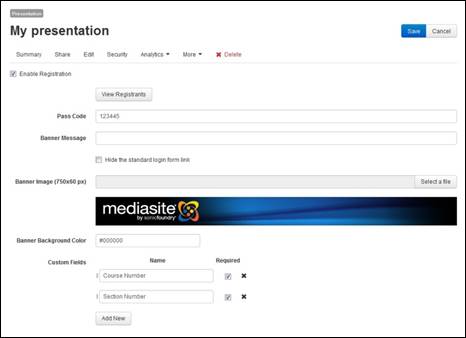
Registration allows you to collect information about people accessing your presentation. A user will be prompted to enter their first and last name, email address, passcode, and any other additional criteria you choose before viewing the presentation. This information, along with the IP address and date of registration, is collected and can be viewed or exported by the administrator.
To enable presentation registration:
1. Navigate to the presentation you want. On the presentation’s Summary page, click More > Registration.
2. Click the Enable Registration check box and specify the following settings:
|
Setting |
Details |
|
Pass Code |
If you would like to distribute a pass code to your viewers and require them to enter it before viewing the presentation, specify the desired code. If you leave this field blank, then anyone with the link can view the presentation after filling out the registration form. |
|
Banner Message |
Enter the text you want displayed at the top of the registration form. If this field is left blank, the default text of "Please register to access the requested Mediasite content" will be displayed. |
|
Hide the standard login form link |
If you want all users, including those with Mediasite logins to register before accessing content, select this check box. Otherwise, a link appears at the bottom of the page that allows existing Mediasite users to authenticate via the standard Mediasite login form and bypass registration. |
|
Banner Image |
Use this to upload a custom image for the banner displayed at the top of the registration page. |
|
Banner Background Color |
Enter a value for the color, or use the color chooser tool, to set a background fill color for the banner area. |
|
Custom Fields |
By default, only first name, last name, and email addresses are collected when viewers register. Click Add New to add fields to the registration form for any additional data you want to collect. Select the Required check box to make the item a required field. |
3. Click Save.
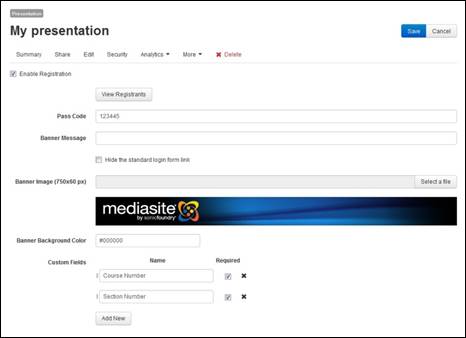
Enable Presentation Registration
 To view registration data,
click View Registrants. This will launch the Registration page in a separate browser window. On this
page, you will see the total number of registrants and the data collected. Click
Export to Excel to export the data
collected.
To view registration data,
click View Registrants. This will launch the Registration page in a separate browser window. On this
page, you will see the total number of registrants and the data collected. Click
Export to Excel to export the data
collected.