 Only a catalog’s owner can
use the Catalog application to update or remove a presentation shortcut.
However, users retain full ownership of the original presentation and can remove
it from the catalog at any time.
Only a catalog’s owner can
use the Catalog application to update or remove a presentation shortcut.
However, users retain full ownership of the original presentation and can remove
it from the catalog at any time.
Publishing catalogs allow multiple users to publish to an online collection. Once you add a publishing catalog, Management Portal and My Mediasite users with the appropriate permissions will see it as a publishing option on a presentation’s Publish tab. Since multiple users can publish to publishing catalogs, you can associate terms and conditions agreements with them. A user must accept the agreement to publish content to the catalog.
When users publish presentations to a publishing catalog, Mediasite adds them as shortcuts in the catalog. These shortcuts inherit the catalog’s owner. In addition, these presentation shortcuts use the following simplified permissions in place of the presentation’s original permissions: Everyone, Logged-In Users, and Anyone who has access to the catalog.
 Only a catalog’s owner can
use the Catalog application to update or remove a presentation shortcut.
However, users retain full ownership of the original presentation and can remove
it from the catalog at any time.
Only a catalog’s owner can
use the Catalog application to update or remove a presentation shortcut.
However, users retain full ownership of the original presentation and can remove
it from the catalog at any time.
To add a publishing catalog:
1. Click Publishing > Catalogs > Add Catalog and enter a name and description for the catalog that will help you and other users identify it easily.
2. Specify a Friendly Name for the catalog to customize its URL. This value will replace the catalog ID number in the URL. For example, if you give a catalog “mycatalog” as its friendly name, the URL uses this name instead of the catalog ID:
URL using catalog ID:
http://myserver.mynetwork.net/Mediasite/Catalog/Full/ ed968dc9872f456e93500b35872b334e21
URL using mycatalog as the friendly name
http://myserver.mynetwork.net /Mediasite/Catalog/catalogs/mycatalog
3. (Optional) Select the Restrict catalog application editing to the owner check box so only the catalog owner can launch the catalog in edit mode.
4. (Optional) If you are integrating your catalog into a Learning Management System using modules, click Add Module to link the module you want to your catalog.
5. From the Add content to this catalog… drop-down list, select manually by using a Presentation's Publish Tab.
6. (Optional) Click Add Terms & Conditions and select the terms and conditions agreement you want to associate with this catalog. Users must accept this agreement before they can publish to this catalog.
7. Click Save.
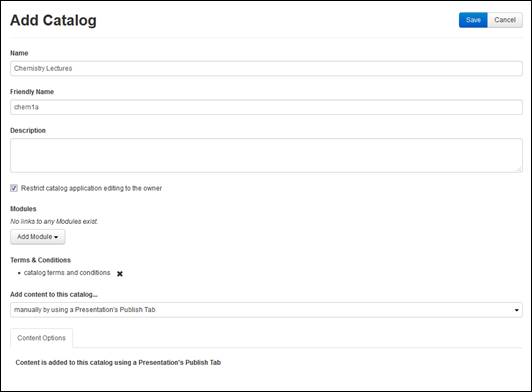
Add publishing catalog (add content manually using a presentation's Publish Tab)
8. In the catalog list, click View catalog below the catalog you just created to launch it in the Catalog application.
9. Click Edit to open the catalog, in edit mode, in a separate browser tab. Customize the catalog as needed. Once you have made your changes, click Save.