 To differentiate shortcuts
from presentations, titles for shortcuts are italicized in Management Portal.
Also, each shortcut you add is listed on the original presentation’s Publish tab.
To differentiate shortcuts
from presentations, titles for shortcuts are italicized in Management Portal.
Also, each shortcut you add is listed on the original presentation’s Publish tab.
A presentation shortcut is an alternative view of a presentation with a different Player and title and often a different folder location and permissions than the original presentation. A shortcut points to the same content as the original presentation but is listed separately in the Portal and the catalogs in which it is included. Adding presentation shortcuts allows you to make the same content available to users in different ways without creating a new presentation. For example, to place more emphasis on a presentation’s slides, you can add a shortcut that uses a Player with a larger slide window than the original presentation. Use descriptive titles, such as “New Employee Training (Widescreen Slides)” when adding shortcuts.
 To differentiate shortcuts
from presentations, titles for shortcuts are italicized in Management Portal.
Also, each shortcut you add is listed on the original presentation’s Publish tab.
To differentiate shortcuts
from presentations, titles for shortcuts are italicized in Management Portal.
Also, each shortcut you add is listed on the original presentation’s Publish tab.
To add a presentation shortcut:
1. Navigate to the presentation you want. On the presentation’s Summary page, click More > Create Shortcut.
2. Enter a title and description for the shortcut and update the tags as needed.
3. Optionally, click in the folder field to choose a folder different than the one used by the original presentation. Select the folder and click Change.
4. Select a new player from the drop-down list and click Save.
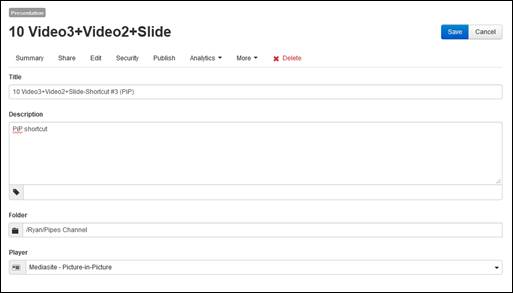
Add presentation shortcut
5. The new presentation shortcut is now listed on the presentation’s Publish tab and in the Management Portal in the folder you selected.
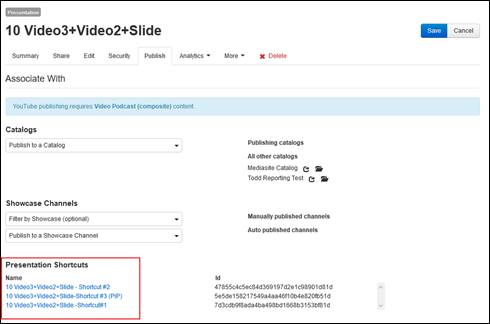
List of presentation shortcuts
 To view or modify the
settings of the original presentation or to interact with the audience, click
More > Target on the shortcut’s properties page.
If the original presentation your shortcut points to is deleted, the
shortcut will not work.
To view or modify the
settings of the original presentation or to interact with the audience, click
More > Target on the shortcut’s properties page.
If the original presentation your shortcut points to is deleted, the
shortcut will not work.