 You can obtain a room’s Record Now URL
by launching Record Now from Management Portal and copying the URL.
You can obtain a room’s Record Now URL
by launching Record Now from Management Portal and copying the URL.
Now that you have set up your rooms, your users can begin using Record Now. Users will launch Record Now from a Podium PC using the Record Now Launcher desktop shortcut. Alternatively, they can launch it directly from a web browser using its URL.
Record Now URL
The Record Now URL has the following format:
https://myserver.mynetwork.net/Mediasite/RecordNow/<room-ID>
 You can obtain a room’s Record Now URL
by launching Record Now from Management Portal and copying the URL.
You can obtain a room’s Record Now URL
by launching Record Now from Management Portal and copying the URL.
Record ad-hoc presentation using Record Now
Users will launch Record Now on a Podium PC using the Record Now launcher. When you launch Record Now, you will select a recording type based on a room’s recording capability.
When a user starts a Record Now session, the scheduled presentation will automatically be created and placed within their user folder. For example, if the recording is done by someone logged in as dmanly@sofouniversity.edu, the presentation will be in the Mediasite Users/dmanly@sofouniversity.edu folder. Since these presentations are in user folders, users will manage them from My Mediasite.
To record presentations using Record Now:
1. Log into the Podium PC and launch Record Now using the Record Now Launcher. You may be required to enter your Mediasite credentials.
2. Once Record Now is connected to the room, enter a presentation title and the duration of the presentation.
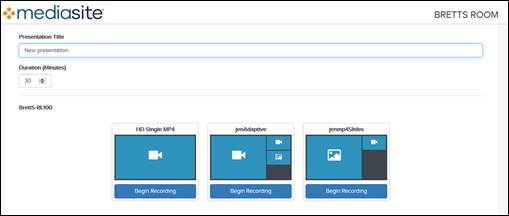
Record Now, Select Recording
3. Click Begin Recording under the template that best fits the type of presentation you want to record. Record Now will create and sync a schedule for recording. The recording will automatically open and begin recording using the device that can record the selected recording type.
4. You can use the Record Now controls to pause and stop the presentation as well as extend the presentation beyond the specified recording time:
|
Settings |
Details |
|
Pause/Resume |
Click to stop the recording temporarily. Keep in mind that the timer will continue to run in respect to the presentation’s allotted time. For example, if a two-minute presentation is paused after one minute, the presentation will still end at the two-minute mark despite a pause occurring. After pausing, click Resume to continue recording your presentation. |
|
Stop |
Click to stop recording your current presentation. After a recording is stopped, it will automatically upload to Mediasite. |
|
Extend |
Click to extend the length of your recording. You can extend a presentation while it is recording and when it is paused. Once you have extended a recording, you must stop it manually. When a scheduled recording has less than three minutes left, you will see a warning saying you may want to extend your recording. |
 For more information on the room
Location Metadata server settings, see Add room location labels
(optional).
For more information on the room
Location Metadata server settings, see Add room location labels
(optional).