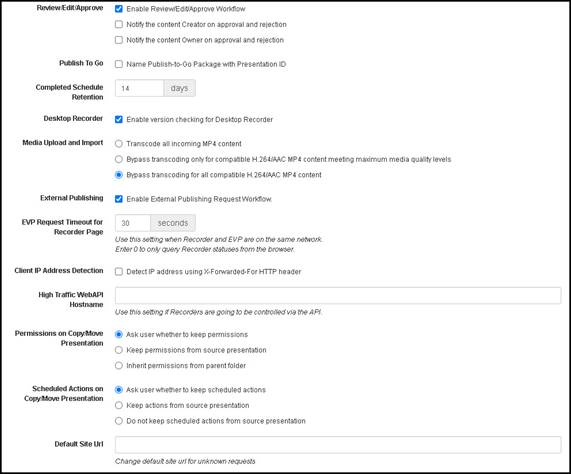|
Enable Review, Edit, and
Approve Workflow |
Select the check box if you
want to enable the presentation review workflow, which allows users to
take presentations through a rigorous review and edit process before
making them available to an audience. |
|
Notify the content
creator on approval and rejection |
Select the check box to send
email notifications to users who originally created presentations when an
update is approved or rejected. This is useful when a user has copied a
presentation to a folder but may need to make changes to the original
presentation. |
|
Notify the content owner
on approval and rejection |
Select the check box to send
email notifications to a presentation’s owner when an update is approved
or rejected.
 When a user copies a presentation
to a folder, they are NOT the owner of the copied presentation. The user
that owns the destination folder owns the copied presentation. For more
information, see “Copying presentations to folders” in the Mediasite
Content Manager Guide. When a user copies a presentation
to a folder, they are NOT the owner of the copied presentation. The user
that owns the destination folder owns the copied presentation. For more
information, see “Copying presentations to folders” in the Mediasite
Content Manager Guide.
|
|
Name Publish-to-go
Package with Presentation ID |
Select the check box to use a
presentation's ID instead of its title when publishing it to a zip file or
folder. This prevents corrupted folder names when the presentation's title
contains non-ascii characters. |
|
Completed Schedule
Retention |
When you create a schedule, you
can have Mediasite automatically delete it once the last presentation has
completed. Adjust this setting to specify the number of days that
completed schedules, with automatic deletion enabled, will remain on
Mediasite before they are permanently removed. This is useful when
tracking Recorder usage and troubleshooting scheduling errors. |
|
Enable version checking
for Desktop Recorder |
When you enable Mediasite Desktop
Recorder (MDR) version checking, MDR users connecting to Mediasite will
receive notifications when software updates are available. Clear the check
box to suppress these notifications.
 The MDR version checking feature
does not apply to Mediasite Mosaic. Updates to Mosaic are controlled by
the operating system App Store. The MDR version checking feature
does not apply to Mediasite Mosaic. Updates to Mosaic are controlled by
the operating system App Store.
|
|
Media Upload and
Import |
You can enable, disable, or
limit transcoding when media is uploaded or imported on by selecting one
of the options below:
•
Transcode all incoming MP4 content:
Select this option to enable transcoding when all media is uploaded and
imported. This option requires the most resources for transcode
workers.
•
Bypass transcoding only for compatible H.264/AAC
MP4 content meeting maximum media quality levels: Select this
option to disable transcoding for media uploads and imports using
higher-quality encoding settings. This option reduces the resources
required for the transcode workers.
•
Bypass transcoding for all compatible H.264/AAC
MP4 content: This is the default option. Select this option to
disable transcoding for all media uploads and imports. |
|
Enable the External
Publishing Request Workflow |
When you enable the External
Publishing Request workflow on Mediasite, users must submit requests to
publish presentations as vodcasts and/or podcasts to YouTube.
Administrators will approve or reject publishing requests as part of the
workflow. |
|
EVP Request Timeout for
Recorder Page |
Adjust the amount of time
Mediasite waits for a Recorder’s status response before sending a new
status request. The default time is 60 seconds.
 By default, Mediasite determines a
Recorder’s status using calls from the server and from the client machine
(the machine that you are using to monitor the Recorder via Management
Portal). Set the request timeout to 0 to have Mediasite determine the
presentation’s status using the client machine. This is useful when the
server is unable to connect to the Recorder, but the client machine can,
for example when the Recorder and Mediasite are on different
networks. By default, Mediasite determines a
Recorder’s status using calls from the server and from the client machine
(the machine that you are using to monitor the Recorder via Management
Portal). Set the request timeout to 0 to have Mediasite determine the
presentation’s status using the client machine. This is useful when the
server is unable to connect to the Recorder, but the client machine can,
for example when the Recorder and Mediasite are on different
networks.
|
|
Detect IP address using
X-Forwarded-For HTTP header |
Select this check box to enable
the use of the X-Forwarded-For header during Playback Ticket creation and
authorization. The Player Service will check for the header and then use
it when setting the IP address of Playback Tickets. The Media Plugin
Service will use the same header value when validating the client IP
address of media requests. |
|
High Traffic WebAPI
Hostname |
Specify the hostname for the
web server that will handle traffic resulting from the polling of the VU
audio meter. To reduce the load on other web servers being used by
Mediasite, the API will only serve requests coming to this hostname. We
strongly encourage using a pool of Web servers that are not handling other
kinds of requests (such as scheduling, Job Farm, Search indexing,
etc.). |
|
Permissions on Copy/Move
Presentation |
Specify how permissions on a
presentation are handled when a user copies or moves it to a different
folder or channel:
•
Ask user whether to keep permissions:
Select this option to give user a choice on how they want to handle
permissions when copying or moving a presentation. They will get to choose
from the two options below.
•
Keep permissions from source
presentation: Select this option to retain the permissions assigned
to the original presentation.
•
Inherit permissions from parent folder:
Select this option to have the presentation or copy inherit the
permissions of the parent folder in the destination folder. |
|
Scheduled Actions on
Copy/Move Presentation |
Specify how actions on a
presentation are handled when a user copies or moves it to a different
folder or channel:
•
Ask user whether to keep scheduled
actions: Select this option to give user a choice on how they want
to handle scheduled actions when copying or moving a presentation. They
will get to choose from the two options below.
•
Keep actions from source presentation:
Select this option to retain all actions scheduled for the
presentation.
•
Do not keep scheduled actions from source
presentation: Select this option to remove all actions from the
copy. You can then schedule new ones |
|
Default Site
URL |
Specify a URL to use when the standard default
URL is not optimal. The standard default URL is http:
//yourserver/mediasite/Showcase. |
 Sonic Foundry does not provide
compliance policies.
Sonic Foundry does not provide
compliance policies. You must add quota levels on the
Settings > Quota
Levels page before you can select a default quota
level.
You must add quota levels on the
Settings > Quota
Levels page before you can select a default quota
level.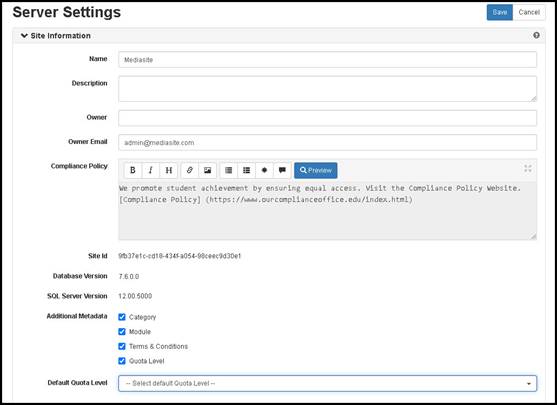
 When a user copies a presentation
to a folder, they are NOT the owner of the copied presentation. The user
that owns the destination folder owns the copied presentation. For more
information, see “Copying presentations to folders” in the Mediasite
Content Manager Guide.
When a user copies a presentation
to a folder, they are NOT the owner of the copied presentation. The user
that owns the destination folder owns the copied presentation. For more
information, see “Copying presentations to folders” in the Mediasite
Content Manager Guide. By default, Mediasite determines a
Recorder’s status using calls from the server and from the client machine
(the machine that you are using to monitor the Recorder via Management
Portal). Set the request timeout to 0 to have Mediasite determine the
presentation’s status using the client machine. This is useful when the
server is unable to connect to the Recorder, but the client machine can,
for example when the Recorder and Mediasite are on different
networks.
By default, Mediasite determines a
Recorder’s status using calls from the server and from the client machine
(the machine that you are using to monitor the Recorder via Management
Portal). Set the request timeout to 0 to have Mediasite determine the
presentation’s status using the client machine. This is useful when the
server is unable to connect to the Recorder, but the client machine can,
for example when the Recorder and Mediasite are on different
networks.