 System jobs perform scheduled actions
daily. When there are scheduled actions against many presentations (for example,
10,000 presentations), it is unlikely that all jobs will be processed in a
single day.
System jobs perform scheduled actions
daily. When there are scheduled actions against many presentations (for example,
10,000 presentations), it is unlikely that all jobs will be processed in a
single day.
As part of the My Mediasite application settings, you will specify default actions. Actions, which include automated visibility updates, removing adaptive bitrate content, and sending presentations to the Recycle Bin, will help you manage content availability and storage space. These actions can be set for a specific date or period after a presentation’s upload date. All presentations created by users will have these actions scheduled. However, users can remove or modify these actions as needed.
You will specify actions separately for presentations created using MDR versus those created by uploading media.
 System jobs perform scheduled actions
daily. When there are scheduled actions against many presentations (for example,
10,000 presentations), it is unlikely that all jobs will be processed in a
single day.
System jobs perform scheduled actions
daily. When there are scheduled actions against many presentations (for example,
10,000 presentations), it is unlikely that all jobs will be processed in a
single day.
To specify default scheduled actions for My Mediasite:
1. Click Settings > Application Settings > My Mediasite and navigate to the Default Scheduled Actions section.
2. Select the presentation creation method you want to specify actions for: Mediasite Desktop Recorder or Uploaded Content.
3. Specify when the action should be done:
|
Settings |
Details |
|
Relative from Upload Date |
Select this option to have the scheduled action occur a certain amount of time after a presentation’s content uploads to Mediasite. |
|
Relative from Last View |
Select this option to have the scheduled action occur a certain amount of time after the last time a presentation has been viewed. |
|
On Exact Date |
Select this option if you want to execute the scheduled action against the presentation (or in the cases of templates and schedules, all presentations created from them) on a specific date. Use the calendar to select the date. |
4. Select one of the following from the Action Type drop-down list:
|
Settings |
Details |
|
Change visibility |
Update who can see the presentation. |
|
Move to Recycle Bin |
Select this option to send the presentation to the Recycle Bin. |
|
Remove Adaptive Bitrate |
Select this option to remove smooth streaming content from the presentation. This action will never remove the last content type so the presentation must also have MP4 content for this action to be processed. |
5. When scheduling visibility changes, choose one of the following options from the New Visibility drop-down list:
|
Settings |
Details |
|
Viewable |
Select to allow users with appropriate permissions to view the presentation. In this state, if publishing to external sites is enabled, the presentation’s audio or video podcasts are published to the sites. |
|
Private |
Select so only the owner can view, search for, and update the presentation. Other users will be able to see the presentation in Mediasite applications, but they will not be able to view it. Changing a presentation’s visibility to private allows the owner to fine-tune it before making it available for viewing. |
|
Offline |
Select so no one can view the recorded presentation. Offline presentations are not available for viewing or in searches and only the presentation owner can update them. |
6. Click Save.
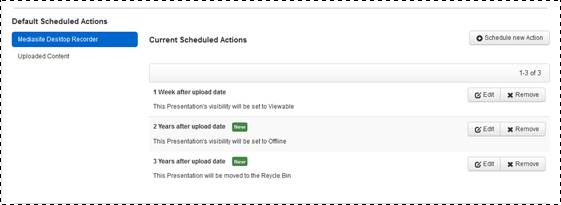
My Mediasite application settings, specify default actions
 When specifying default actions, a
best practice is to use the “relative to upload” option to schedule when an
action occurs. This allows you to put into place a defined time frame for
changing visibility and removing old content. This is especially important
because all presentations created in My Mediasite are initially private. Setting
the visibility update to “Viewable” one week after upload ensures that
presentations are readily available to audiences for viewing within a designated
period. Users can always change visibility manually.
When specifying default actions, a
best practice is to use the “relative to upload” option to schedule when an
action occurs. This allows you to put into place a defined time frame for
changing visibility and removing old content. This is especially important
because all presentations created in My Mediasite are initially private. Setting
the visibility update to “Viewable” one week after upload ensures that
presentations are readily available to audiences for viewing within a designated
period. Users can always change visibility manually.