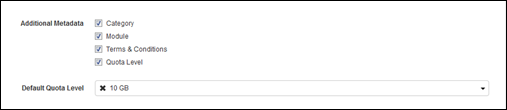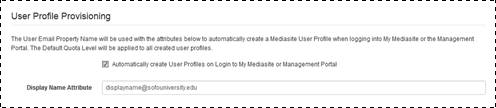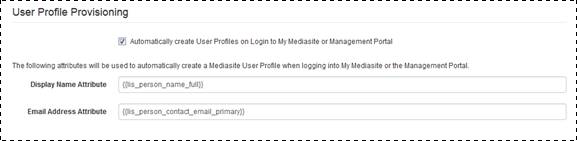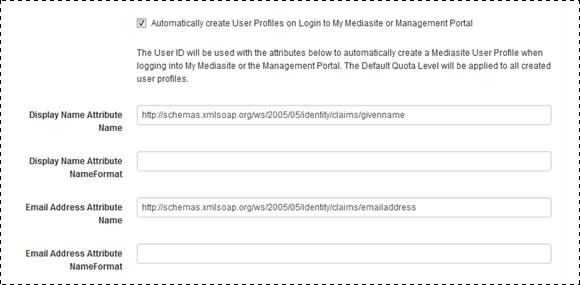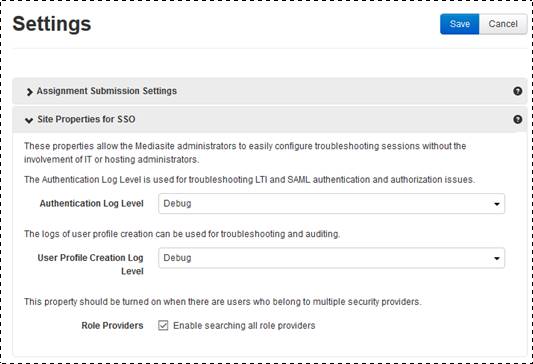Mediasite allows you to create validated user profiles
automatically using your security or third-party identity provider (Active
Directory, Global Catalog, LDAP, LTI, SAML). You can use email address and
display name attributes inherent to your security or identity provider to
customize user profiles. When a user successfully logs into My Mediasite or
Management Portal, if a user profile does not exist, Mediasite extracts the
attributes you specify to create a validated user profile.
Mediasite then assigns a default quota level and time zone to the provisioned
user profile.
User profile provisioning is useful in large-scale
deployments in which creating user profiles and making sure your users validate
them can be a daunting task.
 If a user does not have the SAML, Basic
LTI, AD, or LDAP attribute used to create user profiles or the attribute doesn’t
exist Mediasite will prompt them to create a user profile the first time they
log into Management Portal or My Mediasite.
If a user does not have the SAML, Basic
LTI, AD, or LDAP attribute used to create user profiles or the attribute doesn’t
exist Mediasite will prompt them to create a user profile the first time they
log into Management Portal or My Mediasite.
 The
instructions provided here assume that the person setting up user profile
provisioning has experience integrating enterprise software with SAML, Basic
LTI, AD, GC, or LDAP. For more information, contact the person responsible for
deploying Mediasite in your organization.
The
instructions provided here assume that the person setting up user profile
provisioning has experience integrating enterprise software with SAML, Basic
LTI, AD, GC, or LDAP. For more information, contact the person responsible for
deploying Mediasite in your organization.
You will define the default time zone
as part of the Portal Profile Default Settings. For more information, see Update Portal
Profile Default Settings.
Select a default quota level
You will select a default quota level as part of the Site
Information server setting. When Mediasite automatically creates a user profile
user, it assigns the user the default quota level. You can update a user’s quota
policy at any time.
To select the default quota level for user profile
provisioning:
1. Click
Settings > Server
Settings > Site Options and select the Default Quota Level check box.
2. Select
the quota level you want and click Save.
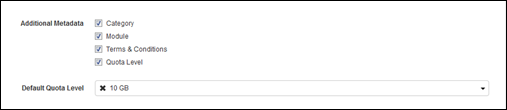
Server Settings: Default Quota Level
 You must enable quota levels on
Mediasite and add quota levels on the Settings >
Quota Levels page before you can select a default
quota level.
You must enable quota levels on
Mediasite and add quota levels on the Settings >
Quota Levels page before you can select a default
quota level.
Enable user profile provisioning for a service
provider
If you are using a security provider (external directory)
to add users to Mediasite, you will enable user profile provisioning as part of
the settings used to connect Mediasite to the directory.
When users log into the Portal or My Mediasite for the
first time, the system automatically creates user profiles for them and assigns
them default quota levels. User profiles are created in a validated state, so
users will not receive activation emails.
To enable user profile provisioning for a service
provider:
1. Click
Security > Security
Providers and select a security provider.
2. Click
Advanced settings and select the Automatically create User Profiles on Login to My Mediasite or
Management Portal check box to have Mediasite create user profiles
automatically using the User Email Property Name and a
Display Name Attribute.
3. In the
Display Name Attribute field enter the attribute that
will be used to create the user profile. You can customize the display name
using concatenated strings that include plain text strings and LDAP/AD
attributes.
4. Click
Save.
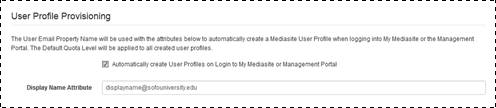
Enable user profile provisioning for a security provider
(external directory)
 Security providers are connected to
Mediasite during deployment. For more information, see the Mediasite Deployment Guide
or contact the person responsible for deploying your Mediasite.
Security providers are connected to
Mediasite during deployment. For more information, see the Mediasite Deployment Guide
or contact the person responsible for deploying your Mediasite.
Enable user profile provisioning for Basic LTI
If you are using Basic LTI, you will enable user profile
provisioning when you add your Learning Management System (LMS) as a Basic LTI
consumer. When users log into My Mediasite for the first time via the LMS, the
system automatically creates user profiles. User profiles are created in a
validated state so users will not receive activation emails.
To enable user profile provisioning for a Basic LTI
consumer:
1. Click
Security > Basic LTI
Management and select a Basic LTI consumer.
2. Select
the Automatically create User Profiles on Login to My
Mediasite or Management Portal check box and specify the attributes that
will be used to create user profiles:
|
Settings |
Details |
|
Display Name
Attribute |
Enter simple or templated Basic
LTI attributes to create the display name. |
|
Email Address
Attribute |
Enter simple or templated Basic
LTI attribute to create the email address. |
3. Click
Save.
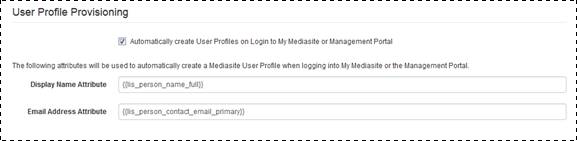
Enable user profile provisioning for Basic LTI
(Blackboard)
 Basic LTI is configured on
Mediasite during deployment. For more information, see the Mediasite Deployment Guide
or contact the person responsible for deploying your Mediasite.
Basic LTI is configured on
Mediasite during deployment. For more information, see the Mediasite Deployment Guide
or contact the person responsible for deploying your Mediasite.
Enable user profile provisioning when configuring
SAML 2.0
If you are using a third-party identity provider that
supports SAML 2.0, you will enable user profile provisioning as part of the SAML
2.0 Configuration settings. When users log into the Portal or My Mediasite using
single sign-on for the first time, the system automatically creates user
profiles for them and assigns them default quota levels. User profiles are
created in a validated state so users will not receive activation emails.
To enable user profile provisioning for a Basic LTI
consumer:
1. Click Security >
SAML 2.0 Configuration.
2. Select
the Automatically create User Profiles on Login to My
Mediasite or Management Portal check box.
3. Enter
the following attributes as they will appear in the SAML Response:
|
Settings |
Details |
|
Display Name Attribute
Name |
Enter the name or object
identifier (OID) used to identify the display name. |
|
Display Name Attribute
NameFormat |
Optionally, enter the attribute
type. |
|
Email Address Attribute
Name |
Enter the name or object
identifier (OID) used to identify the email address. |
|
Email Address Attribute
NameFormat |
Optionally, enter the attribute
type. |
4. Click
Save.
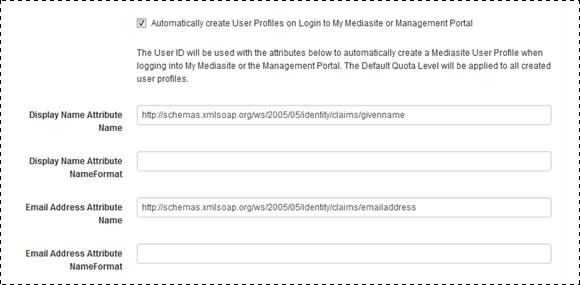
Enable user profile provisioning for SAML 2.0 (SAML for
ADFS)
Mediasite provides log files that allow you to audit and
troubleshoot user profile creation. You can adjust the logging levels as needed
to troubleshoot your system. There are eight logging levels with the "Debug"
logging level, which is the most verbose, being used for in-depth
troubleshooting. The "Emergency" logging level is the least verbose.
To adjust the logging levels for user profile
creation:
1. Launch
Management Portal and click LMS Integration > Settings > Site Properties for
SSO.
2. From
the User Profile Creation Log
Level drop-down list, select the logging level you want. The default
logging level is Debug.
3. Click
Save at the top of the Settings page.
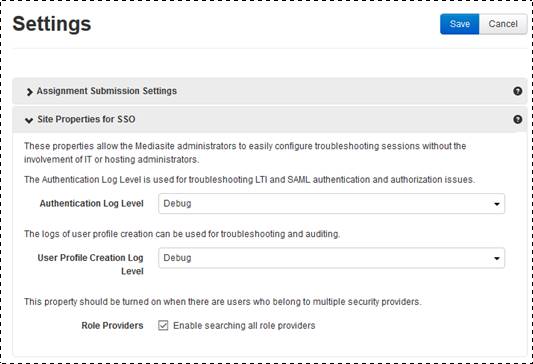
Management Portal: Adjust the user profile creation logging
level
 If a user does not have the SAML, Basic
LTI, AD, or LDAP attribute used to create user profiles or the attribute doesn’t
exist Mediasite will prompt them to create a user profile the first time they
log into Management Portal or My Mediasite.
If a user does not have the SAML, Basic
LTI, AD, or LDAP attribute used to create user profiles or the attribute doesn’t
exist Mediasite will prompt them to create a user profile the first time they
log into Management Portal or My Mediasite. The
instructions provided here assume that the person setting up user profile
provisioning has experience integrating enterprise software with SAML, Basic
LTI, AD, GC, or LDAP. For more information, contact the person responsible for
deploying Mediasite in your organization.
The
instructions provided here assume that the person setting up user profile
provisioning has experience integrating enterprise software with SAML, Basic
LTI, AD, GC, or LDAP. For more information, contact the person responsible for
deploying Mediasite in your organization.