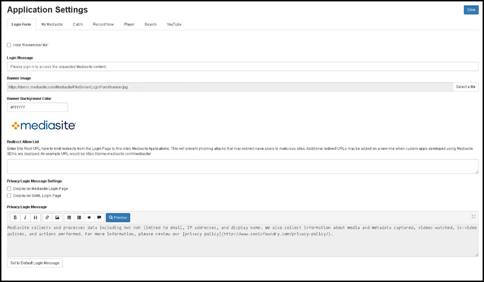Settings
Details
Hide 'Remember Me'
Select this option if you don't want to display the Remember Me check box on the login page. When the Remember Me check box is selected by a user their login session will not expire after thirty minutes of inactivity.
Login message
Enter the message you want the user to see when they log in.
Banner Image
Click Select to browse to and select the file containing the image you want to use for your banner. To display correctly, your image must be 700 x 90 pixels.
Banner Background Color
Select a color from the drop-down list or enter its number into the field. A preview of the color as it will appear on the login page is shown.
Redirect Allow List
Specify which websites, outside of Mediasite, users can be re-directed to from the login page. If the list is blank, users can be re-directed to any website, including malicious ones. Make sure to type each URL on a separate line.
Privacy Login Message Settings
Choose where you want to display the privacy login message:
•Display on Mediasite Login Page: Select this option to display message on the Mediasite Login page.
•Display on SAML Login Page: Select this option to display message on the SAML page your users will see when they access Mediasite applications.
Privacy Login Message
Enter the message that will appear when users log in. Clicking the Set to Default Login Message button will populate the message field with the default text included with the Mediasite system.
 When you choose to display the
privacy message on the SAML Login Page, it will disable auto-redirection
and users will need to click Authenticate.
When you choose to display the
privacy message on the SAML Login Page, it will disable auto-redirection
and users will need to click Authenticate.