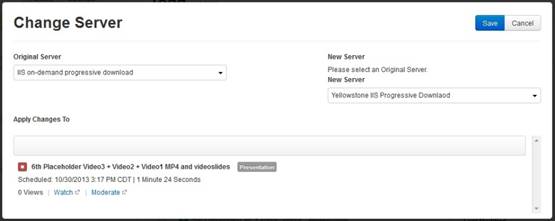Update the content servers on selected presentations or a
folder by swapping out one content server for another.
 Changing the content server
DOES NOT migrate content. For example, if you change a presentation’s
on-demand or slide server, you must move content files manually. Presentations
will not be viewable unless the files are moved to the selected
server.
Changing the content server
DOES NOT migrate content. For example, if you change a presentation’s
on-demand or slide server, you must move content files manually. Presentations
will not be viewable unless the files are moved to the selected
server.
To change servers:
1.
Navigate to the folder you want to update, right-click it, and select Manage Content > Change
Server.
-OR-
Navigate to the folder containing the
items (presentations and/or sub-folders) you want to update, select the check
box next to each item, and click Manage Content >
Change Server.
2. Select
the content server you want to change in the Original
Server drop-down list. The servers contained in the drop-down list are
all the content servers associated with the selected presentations. Each of the
presentations that will be affected by the change is listed below.
3. Select
the Include Subfolders check box to change the servers
for presentations in the selected folder’s sub-folders. The presentation list
expands to include the additional presentations being updated.
4. Select
the replacement server in the New Server drop-down
list.
5. Click
Save.
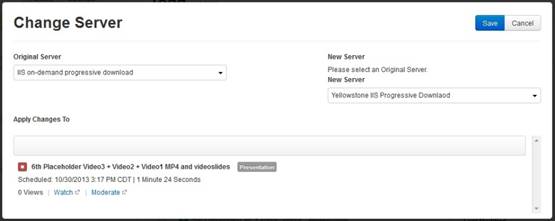
Manage content, change server
 Changing the content server
DOES NOT migrate content. For example, if you change a presentation’s
on-demand or slide server, you must move content files manually. Presentations
will not be viewable unless the files are moved to the selected
server.
Changing the content server
DOES NOT migrate content. For example, if you change a presentation’s
on-demand or slide server, you must move content files manually. Presentations
will not be viewable unless the files are moved to the selected
server.