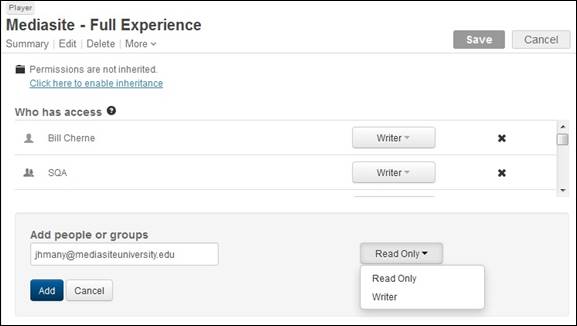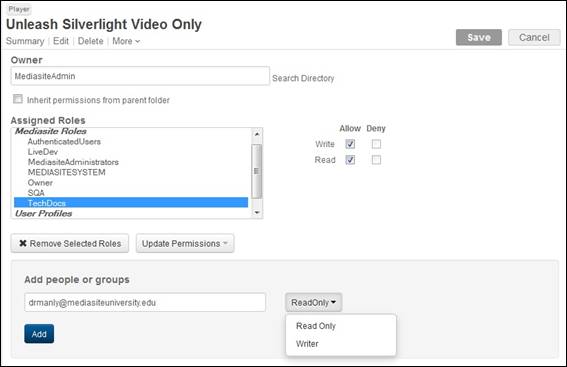Assign permissions to system components
You can assign permissions to system components directly to
give users varying levels of access to them. Permissions assigned to items
directly override those inherited from the parent folder, a template, or another
system component when using the Add Like feature.
 The level of access a user is given in
Management Portal will determine what tool for assigning permission is
displayed. For example, users with “Advanced Security” access will see the page
for assigning custom permissions. Users without “Advanced Security” access will
see the “basic permissions” page when assigning presentation
permissions.
The level of access a user is given in
Management Portal will determine what tool for assigning permission is
displayed. For example, users with “Advanced Security” access will see the page
for assigning custom permissions. Users without “Advanced Security” access will
see the “basic permissions” page when assigning presentation
permissions.
Assign basic permissions to system components
To assign basic permissions to system components:
1. Locate
the item you want using the search feature or right-click the folder containing
it, click Browse, and select the type of item you are
seeking. For example, if you are seeking a player click Browse > Players.
2. Click
the item to view its Summary page and click More >Security.
3. If the
system component has “inherit permissions from its parent folder” enabled, click
link to edit permissions.
4. Enter
a name, email address, or group name, select Read Only
or Writer from the list, and click Add. The user or group is automatically given permissions
corresponding to the job assignment.
5. To
remove a role or user profile from the assigned roles list, select it and click
Remove Selected Roles.
6. To
update a role’s or user profile’s permissions, select it, click Update Permissions and update the permissions using the
Update Permissions drop-down list.
7. Click
Save.
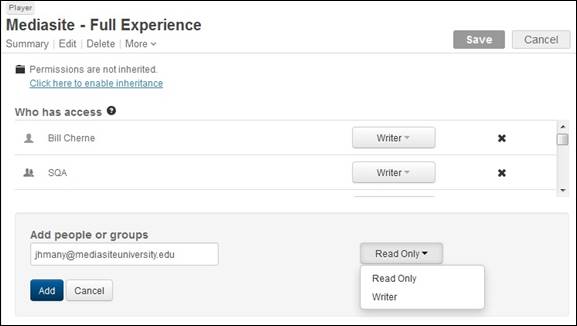
Player Security Settings (basic permissions)
Assign custom permissions (advanced
security) to system components
To assign permissions to a system component using
advanced security:
1. Locate
the item you want using the search feature or right-click the folder containing
it, click Browse, and select the type of item you are
seeking. For example, if you are seeking a player click Browse > Players.
2. Click
the item to view its Summary page and click More >Security.
3. Select
Mediasite roles or user profiles in the Assigned Roles
list and assign them permissions using the check boxes. Alternatively, enter a
name, email address, or group name, select Read Only
or Writer from the list, and click Add.
4. To
remove a role or user profile from the assigned roles list, select it and click
Remove Selected Roles.
5. To
update a role’s or user profile’s permissions, select it, click Update Permissions and update the permissions using the
check boxes or the Update Permissions drop-down
list.
6. Click
Save.
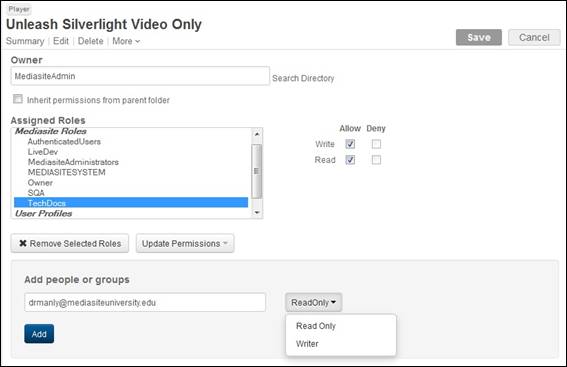
Player Security Settings (advanced security)
 The level of access a user is given in
Management Portal will determine what tool for assigning permission is
displayed. For example, users with “Advanced Security” access will see the page
for assigning custom permissions. Users without “Advanced Security” access will
see the “basic permissions” page when assigning presentation
permissions.
The level of access a user is given in
Management Portal will determine what tool for assigning permission is
displayed. For example, users with “Advanced Security” access will see the page
for assigning custom permissions. Users without “Advanced Security” access will
see the “basic permissions” page when assigning presentation
permissions.