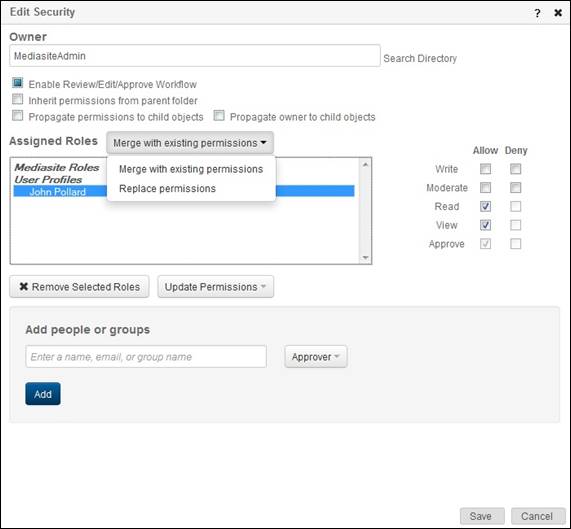
You can assign permissions to multiple presentations or system components using Management Portal.
To update permissions for multiple items using the Portal:
1. Right-click the folder containing the items you want to update, select Browse, and then select the item you want in the list. For example, for presentations, select Browse > Presentations.
2. Select the check boxes next to the items you want to secure and click More > Security.
3. In the Edit Security dialog, update the permissions as needed:
|
Settings |
Details |
|
Owner |
Enter new owner or click Search Directory to search Mediasite Directory or an external directory integrated with Mediasite to locate and select a role as owner of the selected items. |
|
Enable Review/Edit/Approve Workflow |
Select this check box to include selected items in the content approval workflow. When this feature is enabled, users (with the appropriate permissions) can take presentations through an iterative review, edit, and approval process before making them available to an audience. |
|
Inherit permissions from parent folder |
Select this check box to have all selected items use the permissions of the folder in which they are located. |
|
Propagate permissions to child objects |
Select this check box to have updated permissions passed down to all items that depend on this item for permissions. For example, if this is a template schedules or presentations created using it will have the same permissions. |
|
Propagate owner to child objects |
If updating the owner, select this check box to update the ownership of all related items. |
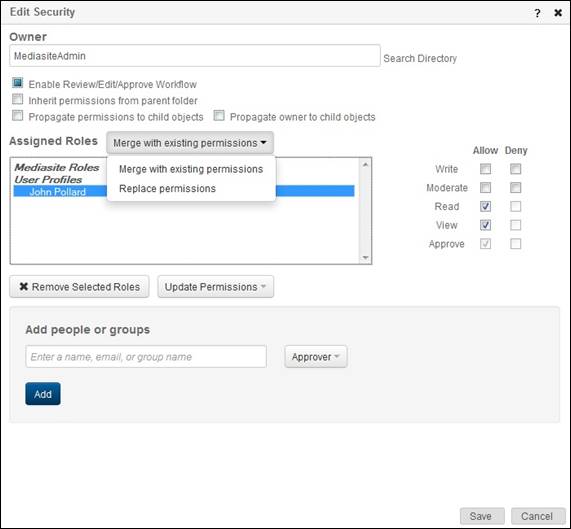
Secure multiple items
4. Choose how you want permissions updated:
|
Settings |
Details |
|
Merge with existing permissions |
Click to have only assigned permissioned updated, and then select that same option from the drop-down list to. For example, if you leave the Write check box empty, the write permissions for the selected items will remain the same. |
|
Merge with existing permissions |
Click to update all permissions with new values and then select Replace permissions from the drop-down list. Unassigned permissions will replace the current corresponding permissions so that they become unassigned. |
5. Click Save.