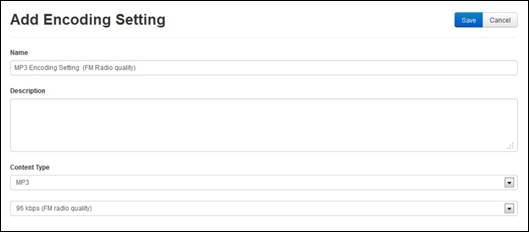Add Windows Media encoding settings
Windows Media encoding settings determine how presentations using WMV files are encoded and streamed to your audience. There are several pre-defined encoding settings, but you can create your own and customize them to your usage and network limitations.
Video parameters
Video parameters refer to three properties of a video (.wmv) file: buffer size, key frame, and quality. Seek time, one of the video parameters specified in the encoding profile, is a combination of the buffer size and key frame values.
Buffer Size: This setting adjusts the amount of time the media player buffers the file before playing. The buffer is a temporary storage location on the client computer where content is stored before the media player renders it. The buffer is used so that the client does not have to wait for content to travel from the server. A larger buffer can accommodate better image quality. However, since the media player waits until its buffer is filled to play, the user must wait longer for the video to start. Typically, the buffer delay matches the time (in seconds) of the buffer size set in the encoder.
Key frame: A video frame containing all the data needed to construct an image without reference to previous frames. Key frames are stored in the Windows media files periodically (every 3 to 10 seconds). When seeking into a .wmv file you will not see video until the first key frame is reached.
Quality or Image quality (smoothness): You can adjust the image quality to be smoother or clearer. Increasing the clarity can affect the frame rate, depending on the video. For example, if your video contains a lot of motion, increasing the clarity may decrease the frame rate. In addition, increasing the clarity results in a higher bit rate requirement and may also require increasing the buffer size.
When choosing video parameters, select a combination of seek time, image quality, and motion setting that is best suited for the material being captured. In some cases, the video content may require a different combination of parameters, for example, you may want to use a high motion setting if a presenter moves around frequently during a lecture.
 Definition Source: Microsoft Windows Media Encoder Help
files.
Definition Source: Microsoft Windows Media Encoder Help
files.
To add a Windows Media encoding setting:
1. Click Recording > Encoding Settings > Add New and specify the settings:
|
Settings |
Details |
|
Name |
Enter a name for the encoding setting that will distinguish it from existing ones. |
|
Description |
Enter a short description. |
|
Content Type |
Windows Media |
|
Audio Only/Audio and Video |
Select the streams you want to make available to users—audio stream only or both audio and video streams. |
|
Audio Codec Name |
Windows Media Audio 9.* |
|
Audio Parameters |
Select the profile’s audio parameters (bitrate, sample rate and channels). |
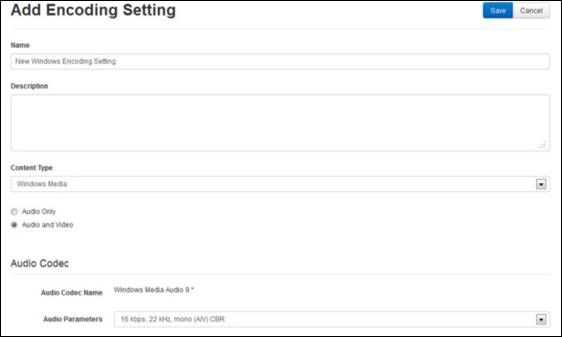
Add new Windows Media encoding setting, audio codec settings
|
Settings |
Details |
|
Video Codec Name |
Select a video codec. The video settings will not appear if you are creating an audio-only encoding profile. |
|
Buffer Size/Key Frame/Quality |
Enter the combination of seek time, image quality, and motion settings that are best suited for the material being captured, for example, use a high motion setting if a presenter frequently moves around during a lecture. The buffer size, key frame, and the quality value are shown below the selected parameter. |
|
Frame Rate |
Select a frame rate for the video encoding bitrate. |
|
Video Dimensions |
Select the video dimensions for the video encoding bitrate. |
|
Bitrate |
Select the bitrate that most reflects the bandwidth available to the viewing audience. |
2. Click Save.
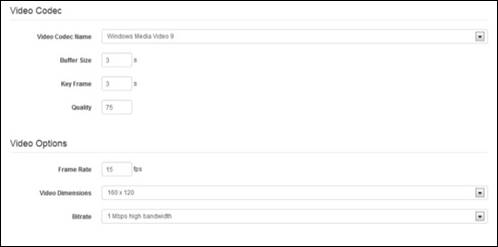
Add new Windows Media encoding setting, video codec and options settings